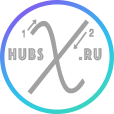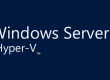Ошибка btrfs loaded crc32c=crc32c-intel при загрузке виртуальной машины с Ubuntu на KVM сама по себе не является критической. Это сообщение скорее информационное, чем ошибка, и указывает на то, что файловая система Btrfs загрузила модуль для вычисления контрольных сумм CRC32C с использованием аппаратного ускорения (если оно доступно). Однако, если система не загружается дальше, проблема может быть связана с конфигурацией виртуальной машины или ядра.
Вот несколько шагов для диагностики и решения проблемы:
1. Проверьте конфигурацию виртуальной машины
- Убедитесь, что виртуальная машина использует современный чипсет (например, Q35) и поддерживаемую архитектуру CPU (например,
hostилиqemu64). - Проверьте, что виртуальная машина имеет достаточно оперативной памяти и процессорных ресурсов.
2. Проверьте параметры загрузки ядра
- Если система не загружается, попробуйте изменить параметры загрузки ядра:
- В меню загрузчика (GRUB) выберите строку с ядром и нажмите
eдля редактирования. - Найдите строку, начинающуюся с
linux, и добавьте параметрnomodesetилиnoacpi(например:linux /boot/vmlinuz-... root=UUID=... nomodeset). - Нажмите
Ctrl+XилиF10для загрузки с этими параметрами.
- В меню загрузчика (GRUB) выберите строку с ядром и нажмите
- Если система загрузится, это может указывать на проблему с драйверами или конфигурацией.
3. Проверьте файловую систему
- Если проблема связана с Btrfs, возможно, файловая система повреждена. Попробуйте загрузиться с LiveCD и проверить файловую систему:bashCopysudo btrfs check /dev/sdXЗамените
/dev/sdXна соответствующий раздел.
4. Обновите ядро и пакеты
- Если проблема возникает после обновления ядра, попробуйте загрузиться с предыдущей версией ядра (через меню GRUB).
- Убедитесь, что все пакеты системы обновлены:bashCopysudo apt update sudo apt upgrade
5. Проверьте аппаратное ускорение
- Сообщение
crc32c-intelуказывает на использование аппаратного ускорения для CRC32C. Если виртуальная машина не поддерживает это, попробуйте отключить аппаратное ускорение:- Добавьте параметр
crc32c-intel.blacklist=1в параметры загрузки ядра. - Или отключите модуль:bashCopysudo modprobe -r crc32c-intel
- Добавьте параметр
6. Проверьте логи
- Если система не загружается, проверьте логи ядра (например, через
dmesgилиjournalctl):bashCopydmesg | grep -i btrfs journalctl -xb
7. Используйте другую файловую систему
- Если проблема не решается, рассмотрите возможность использования другой файловой системы (например, ext4) для корневого раздела.
Если после выполнения этих шагов проблема сохраняется, уточните, на каком этапе загрузки возникает ошибка и какие дополнительные сообщения выводятся. Это поможет уточнить диагноз.
мне надо проверить диск на LInux , в lblk он идёт как vda/vda1 я загрузился с LIVECD мне же надо его примонитровать чтобы проверить с использованием sudo btrfs check /dev/sdX
Да, чтобы проверить диск с файловой системой Btrfs в Linux, его нужно сначала примонтировать (если это требуется) или просто указать устройство в команде btrfs check. В вашем случае, если диск в системе отображается как /dev/vda1, вам не обязательно его монтировать для проверки. Вы можете проверить его напрямую.
Вот пошаговая инструкция:
1. Определите устройство
- Убедитесь, что диск, который вы хотите проверить, это
/dev/vda1. Вы можете использовать командуlsblkилиfdisk -lдля проверки:bashCopylsblkилиbashCopysudo fdisk -lНайдите устройство, которое соответствует вашему диску (в вашем случае это/dev/vda1).
2. Проверка файловой системы Btrfs
- Для проверки файловой системы Btrfs используйте команду
btrfs check. В вашем случае:bashCopysudo btrfs check /dev/vda1 - Эта команда проверит файловую систему на ошибки и попытается их исправить (если это возможно).
3. Если файловая система смонтирована
- Если файловая система смонтирована (например, в LiveCD она автоматически смонтировалась), её нужно сначала размонтировать:bashCopysudo umount /dev/vda1
- После этого выполните проверку:bashCopysudo btrfs check /dev/vda1
4. Дополнительные параметры проверки
- Если вы хотите провести более тщательную проверку, используйте флаг
--repair(осторожно! этот флаг может привести к потере данных, если файловая система сильно повреждена):bashCopysudo btrfs check –repair /dev/vda1 - Используйте этот флаг только в крайнем случае и если у вас есть резервная копия данных.
5. Монтирование диска (опционально)
- Если вы хотите смонтировать диск после проверки (например, чтобы скопировать данные), создайте точку монтирования и выполните монтирование:bashCopysudo mkdir /mnt/vda1 sudo mount /dev/vda1 /mnt/vda1
- После этого вы сможете получить доступ к файлам на диске через
/mnt/vda1.
6. Проверка логов
- Если проверка выявила ошибки, проверьте логи для получения дополнительной информации:bashCopydmesg | grep -i btrfs
Важные замечания:
- Резервное копирование: Перед выполнением проверки с опцией
--repairобязательно сделайте резервную копию важных данных (если это возможно). - LiveCD: Убедитесь, что вы загрузились с LiveCD, чтобы файловая система не была смонтирована в режиме записи.
Если у вас есть дополнительные вопросы или что-то не работает, уточните, и я помогу!
пишет что Opening filesystem to check… No valid Btrfs found on zdev/vdal ERROR: cannot open file system
Ошибка No valid Btrfs found on /dev/vda1 указывает на то, что на устройстве /dev/vda1 не найдена действительная файловая система Btrfs. Это может быть связано с несколькими причинами. Давайте разберём возможные причины и решения.
1. Проверьте, что на устройстве действительно есть Btrfs
- Убедитесь, что файловая система на
/dev/vda1действительно является Btrfs. Вы можете проверить это с помощью команды:bashCopysudo blkid /dev/vda1В выводе вы должны увидеть что-то вроде:Copy/dev/vda1: UUID=”…” TYPE=”btrfs”ЕслиTYPEуказан как что-то другое (например,ext4,xfsи т.д.), значит, на устройстве используется другая файловая система.
2. Проверьте правильность устройства
- Убедитесь, что вы проверяете правильное устройство. Возможно, Btrfs находится на другом разделе (например,
/dev/vda2) или даже на другом устройстве (например,/dev/vdb1). - Используйте команду
lsblkилиfdisk -l, чтобы просмотреть все доступные устройства и разделы:bashCopylsblkилиbashCopysudo fdisk -l
3. Повреждение суперблока Btrfs
- Если файловая система Btrfs повреждена, её суперблок может быть недоступен. В этом случае можно попробовать восстановить суперблок из резервной копии. Btrfs хранит несколько копий суперблока, и вы можете попробовать использовать одну из них:bashCopysudo btrfs check –super <номер резервной копии> /dev/vda1Например, для использования первой резервной копии:bashCopysudo btrfs check –super 1 /dev/vda1Попробуйте номера от
0до3(это стандартные резервные копии суперблока).
4. Проверка всего устройства (если раздел отсутствует)
- Если раздел
/dev/vda1отсутствует или был удалён, но файловая система Btrfs была создана на всём устройстве (например,/dev/vda), попробуйте проверить всё устройство:bashCopysudo btrfs check /dev/vda
5. Проверка на наличие других файловых систем
- Если на устройстве
/dev/vda1находится другая файловая система (например, ext4, xfs), вы не сможете использоватьbtrfs check. В этом случае используйте инструменты для проверки соответствующей файловой системы:- Для ext4:bashCopysudo fsck /dev/vda1
- Для xfs:bashCopysudo xfs_repair /dev/vda1
6. Проверка на наличие данных
- Если вы уверены, что на устройстве должна быть файловая система Btrfs, но её не удаётся обнаружить, возможно, данные были повреждены или перезаписаны. В этом случае можно попробовать восстановить данные с помощью инструментов, таких как
testdiskилиphotorec.
7. Проверка логов
- Проверьте логи ядра на наличие ошибок, связанных с устройством:bashCopydmesg | grep -i vda
Итог:
- Убедитесь, что на устройстве
/dev/vda1действительно есть файловая система Btrfs. - Если файловая система повреждена, попробуйте восстановить суперблок.
- Если это не Btrfs, используйте соответствующие инструменты для проверки другой файловой системы.
Если вы предоставите больше информации (например, вывод blkid, lsblk или fdisk -l), я смогу помочь более точно.